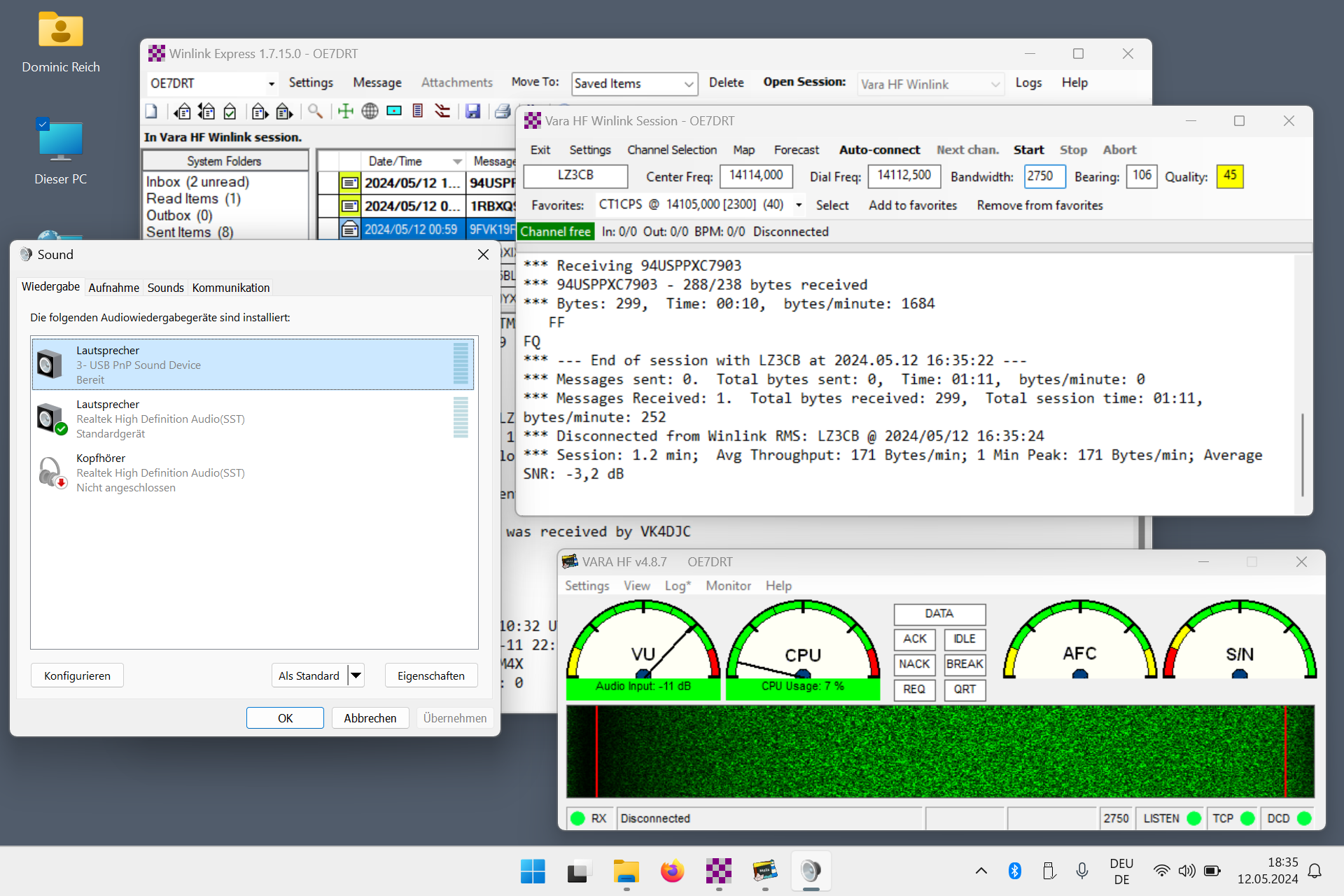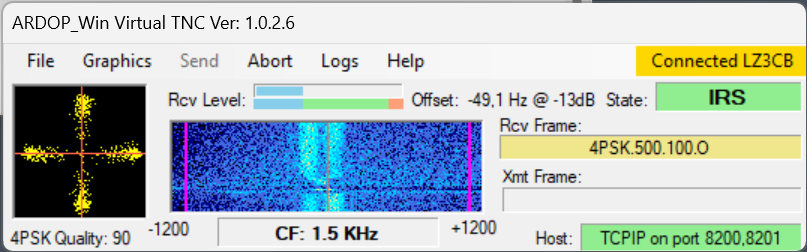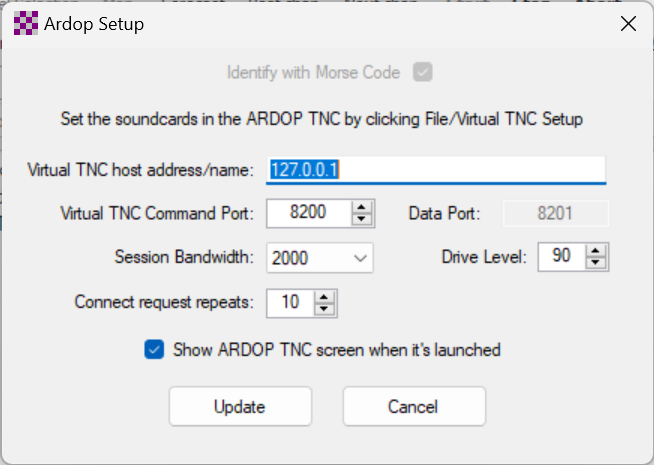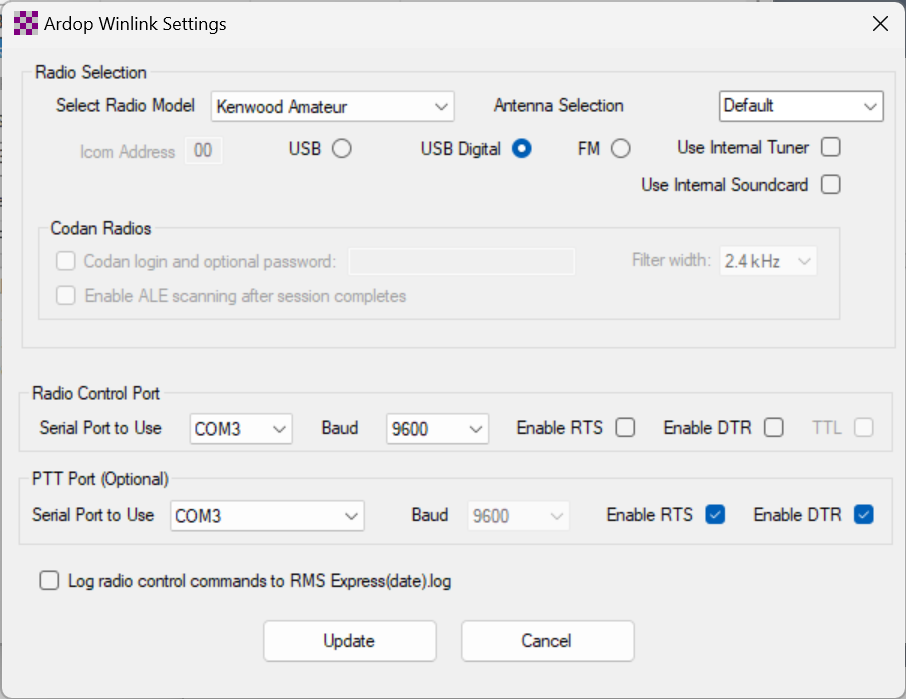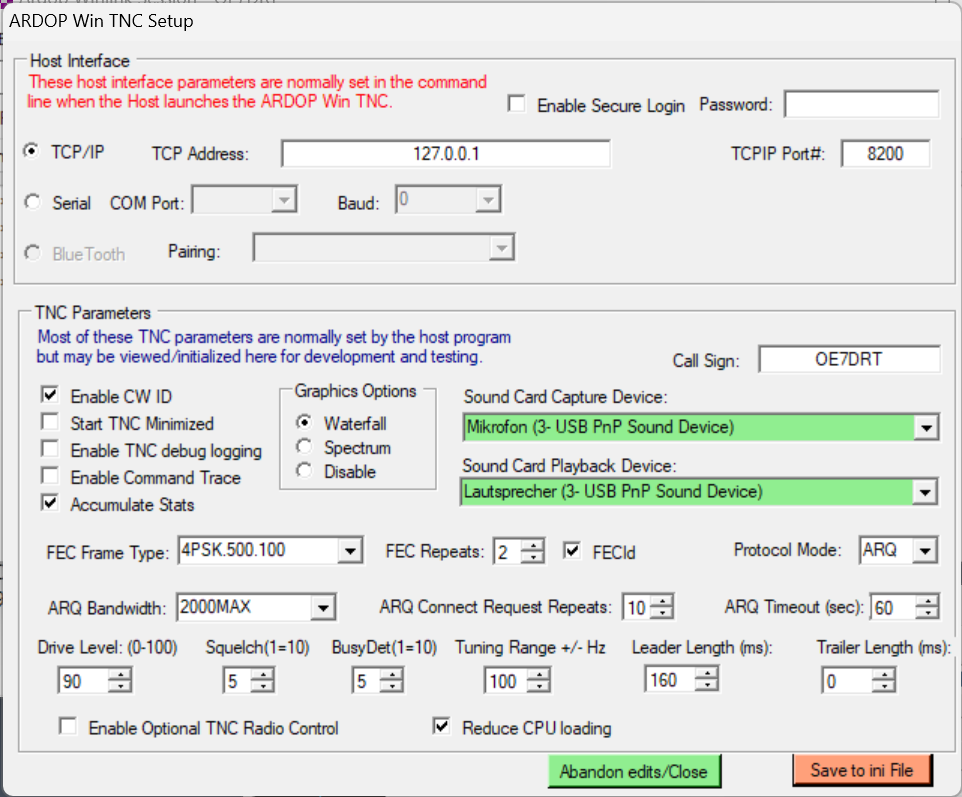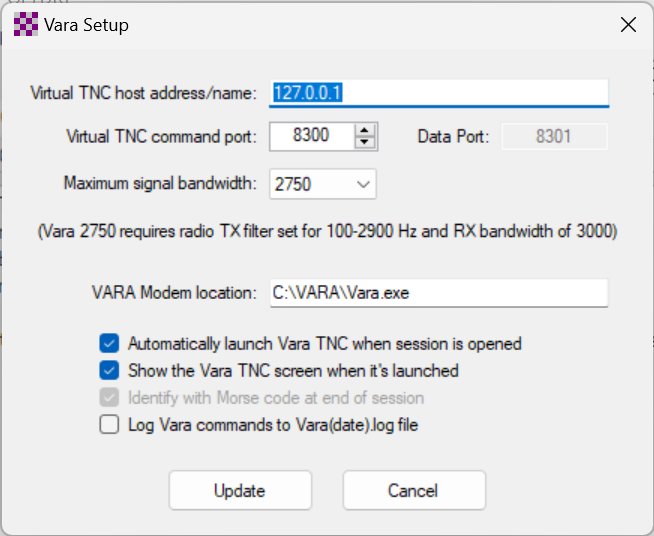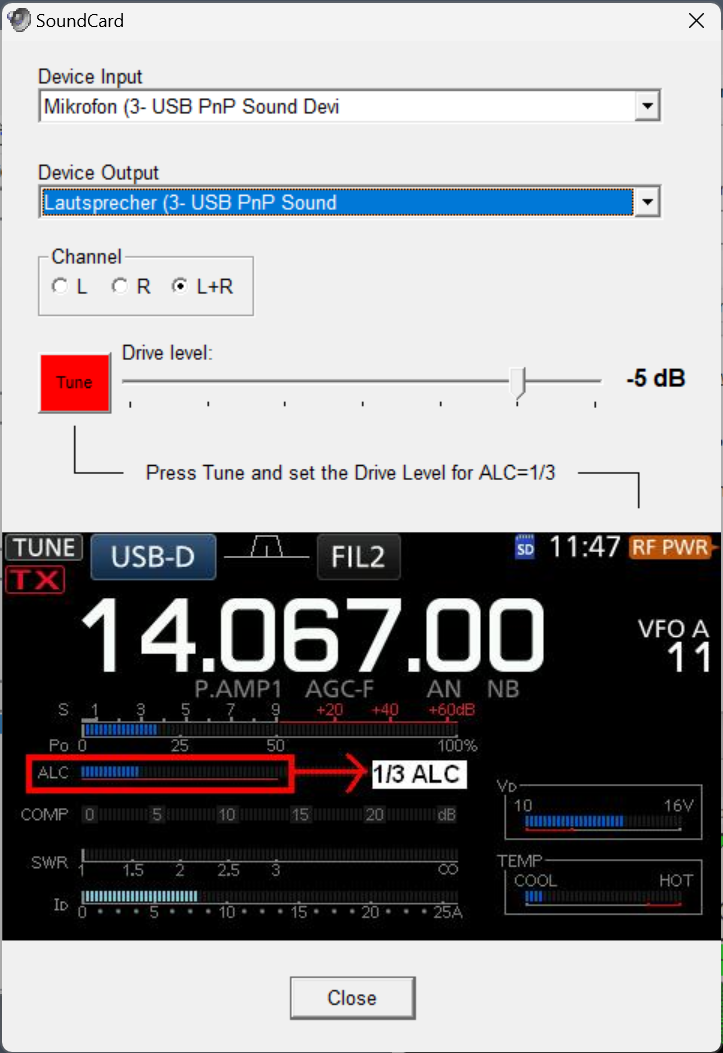6.1 KiB
| title | summary | date | coverCaption | categories | tags | draft | ||||||||
|---|---|---|---|---|---|---|---|---|---|---|---|---|---|---|
| Winlink on a Windows computer and a TX-500 | Mission: move all my Winlink stuff from the linux notebook to a Windows laptop... | 2024-05-11T23:53:55+02:00 | Winlink Express |
|
|
true |
First let us start with what I used until now for any Winlink session that I made (either at home or portable in the field/forest/mountain).
The old setup (on a linux box)
I use a Lenovo X1 Carbon as my daily driver. It is quick enough and compact and I used it for a while now for hamradio stuff too. I never did FT8 or similar "messengers" on it though. In particular I did some winlink sessions using Pat in combination with rigctld, direwolf, the AX.25 tools, VARA (HF and FM) and ARDOPCF (never got one connection from home).
A more precise note on how I established different connection types is [already written down in the article before]({{< ref "64-packet-radio-vara-mobilinkd-and-digirig-on-linux" >}} "Packet radio, VARA (FM+HF), Mobilinkd, Digirig and the SignaLink USB on Linux").
Using Winlink Express on a Windows computer
I planned to use the Surface 2 Go tablet for Winlink and related tasks -- but while I wrote down my notes in this article I finally realized that I want to user a more powerful device than the Surface 2 Go. I ordered a used HP Elitebook 830 for this and I finished the main setup already.
Most screenshots are still from the Surface tablet.
I like to have the sound control open to adjust volume levels.
ARDOP setup
Following some screenshots showing my settings for ARDOP:
Set the desired drive level within these settings. I usually have to set it to 87-88.
I use a Lab599 Discovery TX-500 (with Lab599 as the CAT option).
I also use a Digirig and I can therefore use the COM port to trigger the PTT function.
{{< video "ardop-session-web" "An ARDOP session" >}}
VARA HF setup
{{< video "vara-session-web" "A VARA HF session" >}}
VARA FM setup
Packet radio setup
What you have to look for
There are probably more things to keep an eye on, but those are the few ones that I usually take care of.
Time synchronisation
Most digital modes rely on accurate time settings, so you may synchronise with a timeserver or use the GPS mouse.
RX signal
In ARDOP try to get your receiving signal withing the green bar.  The top blue bar will then change to green aswell.
The top blue bar will then change to green aswell.
In VARA HF make sure the left indicator is near the needle as in this screenshot. 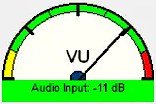
You can achieve this with different methods.
- Change the microphone level within Windows.
I try to leave this setting to 80% but I sometimes have to adjust it a bit. It is good at 80% for VARA FM, but for ARDOP I often have to increase it to 100%. - Change the REF level on your radio.
On the TX-500 I usually maintain a REF level of -19.
TX signal
You may need to look into your radios manual to get the optimum value of the signal.
On the TX-500 I look at the DIG meter. Get the bar nearly full and you are good to go.
 (The ALC meter on the TX-500 does not move a bit on my setup)
(The ALC meter on the TX-500 does not move a bit on my setup)
Some nice shortcut commands for the desktop
I catch myself often doing quick looks into the device manager to verify the actual COM ports are still what they are used to be and I am also adjusting sound volumes (USB speaker & mic) very often.
I created two links on my desktop that open the device manager and the extended sound options just with a double-click for me.
- Device Manager
- Right click on the desktop, select New › → Link
and enter
devmgmt.msc. Hit Enter or click Next, name the new link appropriate and you're done with this one. - Sound control
- Right click on the desktop, select New › → Link
and enter
mmsys.cpl sounds. Hit Enter or click Next, name the new link appropriate and you're also done with that one.
The sound control shortcut may have a non-ideal symbol, to change it right click
onto the new shortcut, select Properties and click on the button
Other symbol.... In the next dialog I choose another file
(click the button Search... next to the textfield). I use the
symbol from C:\Windows\System32\SndVol.exe -- open that file and you can
choose between three simple symbols for this new shortcut on your desktop.
Close all dialogs by clicking on OK and that's it!